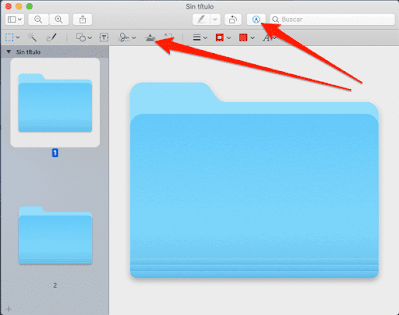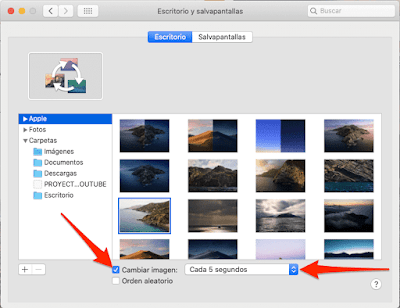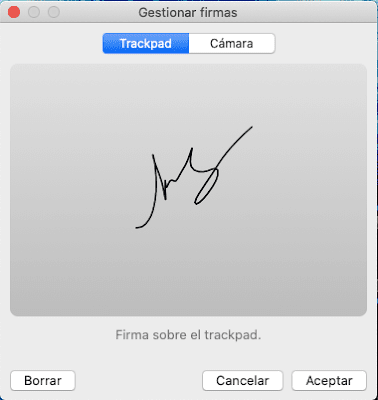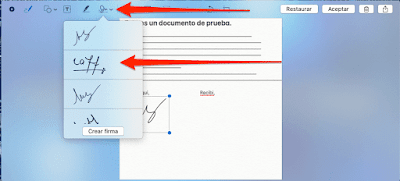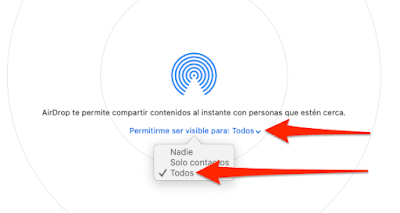No se si lo sabias, pero el color de las carpetas de tu mac se pueden cambiar, en los colores deseados para conseguir personalizar y diferenciar de una forma distinta todos los archivos : música, películas, documentos de trabajo, aplicaciones, documentos personales. En este post, voy a explicarte de forma mas sencilla posible como cambiar los colores de las carpetas de tu Mac con la ayuda del muy conocido Finder , para organizar aun mas tus carpetas.
?Como cambiar el color de carpetas en macOS¿
El proceso es muy sencillo, y conseguirás trabajar de una forma muy ordenada y organizada.
👉 Con la ayuda de tu mouse o trackpad, clic derecho en la pantalla y crea una Nueva Carpeta
👉 Puedes ponerle directamente un nombre, si no mas tarde. Haz clic derecho sobre ella, y después en Obtener Información
👉 Te saldrá una pequeña pantalla con los iconos de la carpeta. Haz clic en la carpeta mas pequeña situada en la parte superior, y después en el menú superior Editar y Copiar
👉 Con la ayuda de la lupa que tienes en la parte superior derecha, escribe Vista Previa, presiona Enter, y en el menú superior, clic en Archivos y Nuevo a partir del portapapeles
👉 Ahora clic en el icono del boli para abrir la barra de herramientas. Paso seguido en el icono de Ajustar Colores
👉 Ahora interviene la magia y el momento que decidirás que color le vas a poner a tu nueva carpeta. En el cuadro que acaba de salirte, fíjate en los 3 indicadores de color de la parte superior. Con la ayuda de los 3, moviéndolos tu carpeta cambiara de color. Cuando consigues el color deseado, puedes cerrar la ventana.
👉 El siguiente paso es hacer clic en la imagen de la carpeta grande que ahora cambio de color que tu elegiste y que abriste con Vista Previa, y paso seguido en el menú superior en Editar, Seleccionar todo, y Copiar
👉 Por ultimo, vuelve en la pequeña pantalla de Obtener Información , haz clic en la carpeta superior, después en el menú superior en Edición y Pegar. Solucionado !!! Tu carpeta cambio de color definitivamente . Puedes cerrar todas las ventanas de tu pantalla. Si tienes alguna duda, mira el video de abajo, para ver lo facil que es cambiar el color de las carpetas de tu mac.
Como bien has visto, el proceso no es nada complicado, y considero que es una manera muy original de personalizar el escritorio de tu Mac y de ordenar las carpetas según su importancia. Espero que este articulo ha sido de tu agrado, y gracias por estar aqui conmigo!